Для вставки картинки на сайт необходимо зайти на страницу редактирования материала, в который нужно вставить изображение. поставить курсор в то место текста, куда нужно вставить картинку. Затем кликнуть мышкой на иконку изображения в панели. Открывается окно:
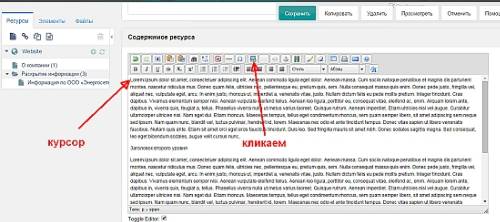 В открывшемся окне, в поле "Адрес", нужно кликнуть на иконку загрузки файла. Откроется окно выбора файла.
В открывшемся окне, в поле "Адрес", нужно кликнуть на иконку загрузки файла. Откроется окно выбора файла.
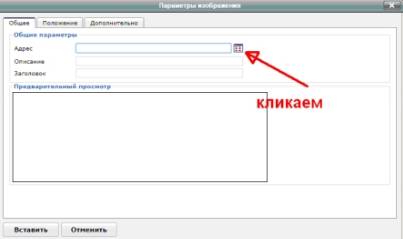 Слева в окне бует панель со списком папок, которые образуют систему файлов сайта на MODX. Если папки не открылись, кликаем на треугольник слева от вкладки «Файлы», открывается древо файлов.
Слева в окне бует панель со списком папок, которые образуют систему файлов сайта на MODX. Если папки не открылись, кликаем на треугольник слева от вкладки «Файлы», открывается древо файлов.
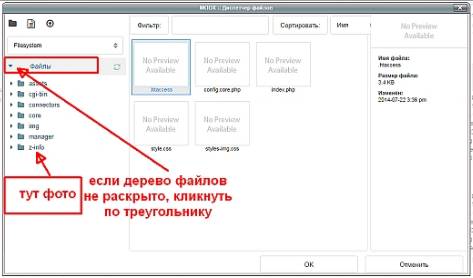 Попробуем загрузить файл нашего изображения в папку «z-info», расположенную в самом низу терева файлов. В этой папке обычно хранят изображения, прайсы, документы для скачивания. Открываем эту папку. Отсутствие треугольника говорит о том, что папка открыта. Так как она пустая, правое широкое поле тоже пустое.
Попробуем загрузить файл нашего изображения в папку «z-info», расположенную в самом низу терева файлов. В этой папке обычно хранят изображения, прайсы, документы для скачивания. Открываем эту папку. Отсутствие треугольника говорит о том, что папка открыта. Так как она пустая, правое широкое поле тоже пустое.Чтобы вставить картинку или другой документ в папку сайта, нажимаем на значок «Загрузить файлы» или правой клавишей мышки кликаем на нужную папку. Из появившегося контекстного меню выбираем пункт «Загрузить файлы».
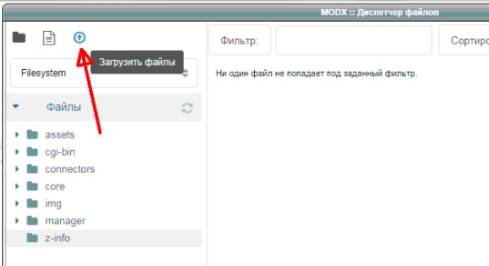 Чтобы вставить картинку или другой документ в папку сайта, нажимаем на значок «Загрузить файлы» или правой клавишей мышки кликаем на нужную папку. Из появившегося контекстного меню выбираем пункт «Загрузить файлы».
Чтобы вставить картинку или другой документ в папку сайта, нажимаем на значок «Загрузить файлы» или правой клавишей мышки кликаем на нужную папку. Из появившегося контекстного меню выбираем пункт «Загрузить файлы».
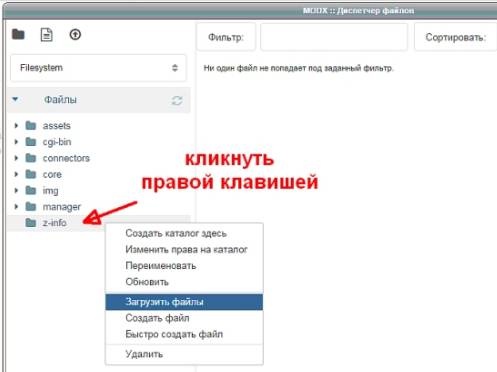 Выбираем файл с компьютера и нажимаем на нужный:
Выбираем файл с компьютера и нажимаем на нужный:
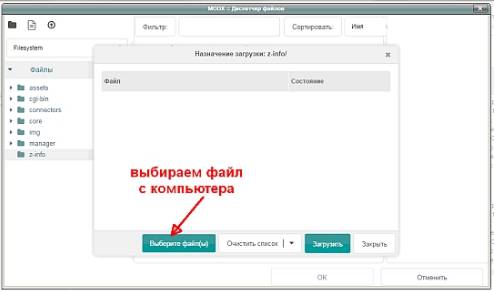 Выбирать можно любой файл: картинку, текст, документ или другое. Можно загружать одновременно несколько файлов. По окончании загрузки кликаем «Закрыть» в форме загрузки файлов. Дальше выбираем нужную загруженную на сайте картинку или другой файл. Для этого два раза нажимаем на изображение:
Выбирать можно любой файл: картинку, текст, документ или другое. Можно загружать одновременно несколько файлов. По окончании загрузки кликаем «Закрыть» в форме загрузки файлов. Дальше выбираем нужную загруженную на сайте картинку или другой файл. Для этого два раза нажимаем на изображение:
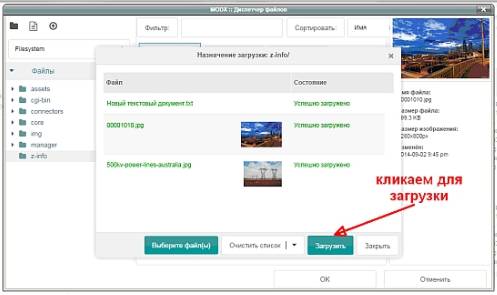 Произойдёт переход к окну выбора адреса файла для вставки. Там уже будет автоматически установлен адрес нужного изображение, а в предварительном просмотре будет показана картинка.
Произойдёт переход к окну выбора адреса файла для вставки. Там уже будет автоматически установлен адрес нужного изображение, а в предварительном просмотре будет показана картинка.
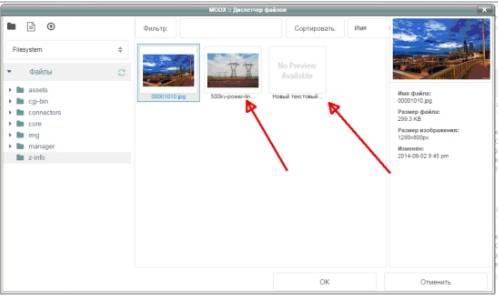 Обязательно заполните поле «описание», так как это значимый пункт для поисковых систем, если нужно продвигать сайт. Ещё понадобится тем, кто отключает возможность загрузки изображений в браузере.
Обязательно заполните поле «описание», так как это значимый пункт для поисковых систем, если нужно продвигать сайт. Ещё понадобится тем, кто отключает возможность загрузки изображений в браузере.
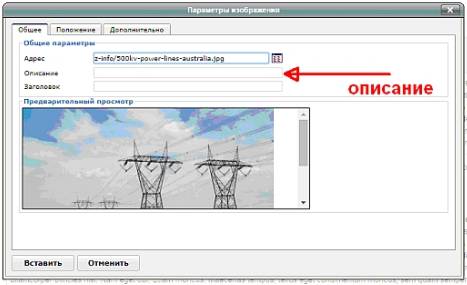 Во вкладке «положение» можно менять размер картинки. Если его не нужно менять, переходить по вкладке не обязательно.
Во вкладке «положение» можно менять размер картинки. Если его не нужно менять, переходить по вкладке не обязательно.
 Дальше нажимаем на «Вставить» в левом нижнем углу окна. В итоге примерно получается такой результат:
Дальше нажимаем на «Вставить» в левом нижнем углу окна. В итоге примерно получается такой результат:
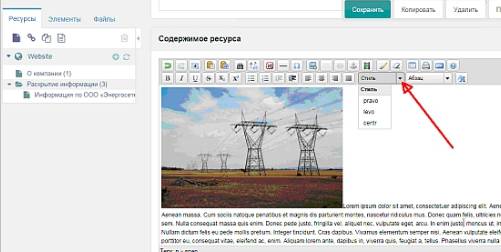 Чтобы картинка заняла предназначенное место, нажимаем на вкладку «Стиль». Из выпадающего списка выбираем один из способов выравнивания для картинки. Дальше все сохраняем.
Чтобы картинка заняла предназначенное место, нажимаем на вкладку «Стиль». Из выпадающего списка выбираем один из способов выравнивания для картинки. Дальше все сохраняем.
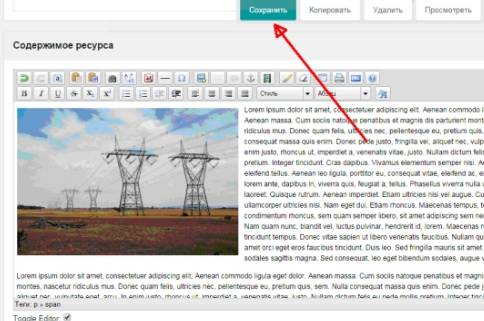 Аналогично закачиваем в папку на сайт прайс или другие файлы. К примеру, если необходимо разместить документ, чтобы его скачивали пользователи. То нужно выделить текст или картинку, которая будет служить ссылкой.
Аналогично закачиваем в папку на сайт прайс или другие файлы. К примеру, если необходимо разместить документ, чтобы его скачивали пользователи. То нужно выделить текст или картинку, которая будет служить ссылкой.
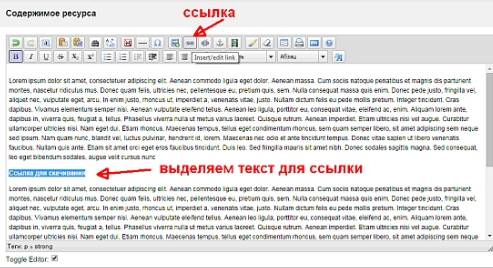 Нажать на иконку с изображением цепи. Появится окно выбора ссылки, как в случае с изображением. В нём необходимо выбрать тот же файл из папки или с компьютера и нажимать «Вставить».
Нажать на иконку с изображением цепи. Появится окно выбора ссылки, как в случае с изображением. В нём необходимо выбрать тот же файл из папки или с компьютера и нажимать «Вставить».
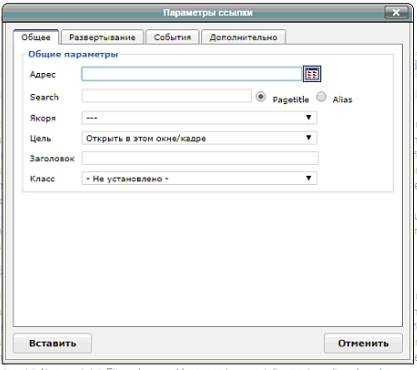 После чего не забудте сохранить документ.
После чего не забудте сохранить документ. 





